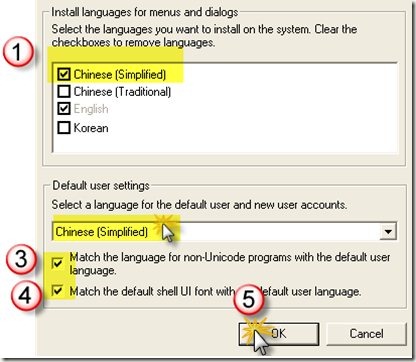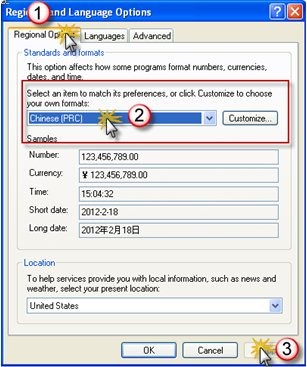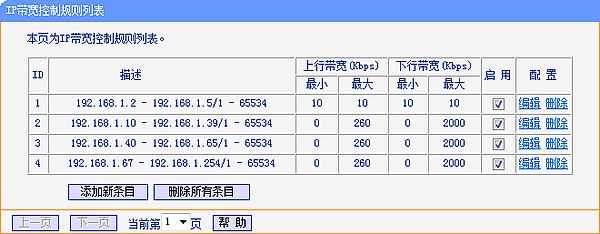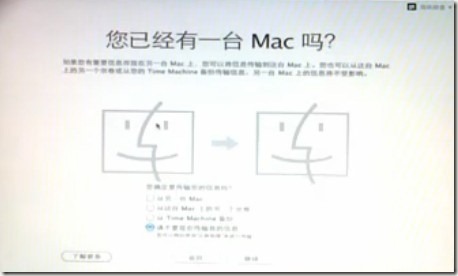D-link DNS-320 的价格已经跌破600元(update 2014.04.07 今日易讯售价399元,用券后约379便可入手)(update 2013.10.16 今日易讯售价499元,用券后约470~480便可入手,淘宝更是跌破450元),2TB的硬盘也已降到600左右(update 2013.10.16 2T硬盘已降到500出点头,用券后不足500元便可入手),在电视机越来越便宜、宽带也越来越便宜的今天,亲,你还在犹豫什么呢,赶快加入高清电影的队伍吧!接下来我要介绍的便是如何用DNS-320挂PT下载高清电影:
拿到 D-link DNS-320,设置完成之后这款NAS应该是英文管理页面的,所以要到D-link的中国官方网站下载中文语言包进行安装,地址是:DNS-320 LANGUAGE.SC Package v2.00_05252011(BETA).zip,语言包安装还是挺简单的,如果搞不定的话,这里有详细的操作步骤可供参考:DNS-320语言包导入操作说明.pdf
配置好了NAS,假设NAS的地址是192.168.1.66,接下来要下载以下六个文件:
http://www.shadowandy.net/wp/wp-content/uploads/fun_plug
http://www.inreto.de/dns323/fun-plug/0.5/fun_plug.tgz
http://www.shadowandy.net/wp/wp-content/uploads/fun_plug.local
http://www.inreto.de/dns323/fun-plug/0.5/packages/uclibc-0.9.29-7.tgz
http://kylek.is-a-geek.org:31337/files/ffp/0.5/curl-7.18.1.tgz
http://kylek.is-a-geek.org:31337/files/ffp/0.5/Transmission-2.73-1.tgz
放置到 \\192.168.1.66\Volume_1 (以上最后两个文件可能会更新,如无法下载请参考Transmission技术支持页面)
然后进入到WEB管理页面,重新启动NAS
NAS重启好了之后,通过电脑telnet上去
–Windows XP:开始 – 运行 – telnet 192.168.1.66
–Windows 7:控制面板 – 程序和功能 – 打开或关闭 Windows 功能 – 选中telnet客户端 – 确认安装 – 重复如上XP步骤
这样就算是进入NAS系统了(NAS可以看做是一台装了Linux系统的微型电脑),然后依次输入如下命令
# cd /mnt/HD/HD_a2
# funpkg -i uclibc-0.9.29-7.tgz
# reboot
以上最后一个命令是重启系统的意思,所以随后telnet会提示连接丢失,是正常现象。
稍等一两分钟,重新telnet连接到NAS上面去,进行Transmission软件的安装,命令如下:
# cd /mnt/HD/HD_a2
# funpkg -i curl-7.18.1.tgz
# funpkg -i Transmission-2.73-1.tgz
# vi /ffp/start/transmission.sh
以上最后一个命令是编辑transmission.sh这个文件的意思,需要将其中的:
TRANSMISSION_HOME=/mnt/HD_a2/.transmission-daemon
修改成为
TRANSMISSION_HOME=/mnt/HD/HD_a2/.transmission-daemon
修改方法将光标移到要修改的地方,按i进入编辑模式,然后插入/HD
然后按Esc,输入:再输入wq,表示保存并退出
# chmod a+x /ffp/start/transmission.sh
# /ffp/start/transmission.sh? start?? (此句表示启动Transmission服务)
# /ffp/start/transmission.sh? stop?? (此句表示停止Transmission服务)
# vi /mnt/HD/HD_a2/.transmission-daemon/settings.json??? (此句编辑的是Transmission配置文件)
????????? rpc-authentication-required 这行:将 flase 改为 true? (表示开启账号验证)
rpc-username 这行:将引号内的值改为要设置的用户名
rpc-password 这行:将引号内的值改为要设置的密码(直接输入密码,保存后会自动转换为长字符串)
(以上为启用密码认证,为可选项,并非一定要改,如未限制指定IP访问,建议开启密码认证)
rpc-whitelist那行,将”127.0.0.1“修改为”127.0.0.1,192.168.1.8“(假设你电脑的IP是192.168.1.8)
(以上为白名单的地址,亦可用通配符*,比如192.168.1.*表示此网段的主机都为白名单)
修改的操作方法不再重复,唯要注意的是编辑完毕后务必输入:后再输wq,否则会出现 ‘q’ is not implemented
# /ffp/start/transmission.sh? start
# su nobody -c “mkdir -p /mnt/HD/HD_a2/transmission-downloads”
# transmission-remote 127.0.0.1 -w /mnt/HD/HD_a2/transmission-downloads
(因文章是事后整理,所以未考虑全面,导致上个命令出错,正确的做法是将开启账号验证的步骤放到这里)
# /ffp/start/transmission.sh stop (此句表示停止Transmission服务)
# vi /mnt/HD/HD_a2/.transmission-daemon/settings.json (此句编辑的是Transmission配置文件)
rpc-authentication-required 这行:将 flase 改为 true (表示开启账号验证功能)
rpc-username 这行:将引号内的值改为要设置的用户名
rpc-password 这行:将引号内的值改为要设置的密码(直接输入密码,保存后会自动转换为长字符串)
(以上为启用密码认证,为可选项,并非一定要改,如未限制指定IP访问,建议开启密码认证)
修改的操作方法不再重复,唯要注意的是编辑完毕后务必输入:后再输wq,否则会出现 ‘q’ is not implemented
# /ffp/start/transmission.sh start
好了,基本的安装已经完成了,但是还有一个小问题:不管是已下载完成的文件,还是未下载完成的文件,都会被保存在 \\192.168.1.66\Volume_1\transmission-downloads 这个目录下面,管理起来有点混乱….. 所以要稍微改一下:
首先,在 \\192.168.1.66\Volume_1\下面新建一个文件夹 transmission-temp
然后,telnet进入NAS执行如下命令:
# /ffp/start/transmission.sh? stop?? (注意:请务必先停止服务后再进行编辑,否则所改文件可能无法成功保存)
# vi /mnt/HD/HD_a2/.transmission-daemon/settings.json
将这两句:
“incomplete-dir”: “/home/nobody/Downloads”,
“incomplete-dir-enabled”: false,
修改成为:
“incomplete-dir”: “/mnt/HD/HD_a2/transmission-temp”,
“incomplete-dir-enabled”: true,
然后Esc再:wq保存退出
# /ffp/start/transmission.sh? start
OK,现在就可以打开 http://192.168.1.66:9091 进行 Transmission 的相关操作了~~
相关问题补充:
1、如果NAS做了raid1,那么只需要执行 # df -h,根据Size判断哪个是硬盘,然后看它对应的Mounted on即可
2、建议做raid1,以保证数据的安全,让NAS除了可以下载高清之外,还可以用于重要文件的储存。所谓raid1,简单说,就是两块硬盘,数据实时同步保持一致,其中任意一块硬盘坏了,另外那块还有完整的数据,不会丢失。
3、购买硬盘时请注意产品的保修时间,一般来说,希捷普通盘是2年、企业盘是3年,西数普通盘是3年、企业盘是5年,NAS需要长时间开机,硬盘损坏概率较普通电脑要提高许多,所以最好还是选择西数数据的产品。
4、网络存在一定的风险性,如需要NAS储存文件,那么最好不要使用电驴等可能下载病毒的软件,也不要使用NAS公开对外提供诸如网站服务器等服务,低调下载,低调使用,仅作为私人云对待即可。
5、如果中途出现莫名其妙的错误,可以尝试恢复出厂设置并升级固件(最新固件是2.03,需到D-Link英文官网下载,然后再到D-Link中文官网下载中文语言包)
关于DNS-320的延伸阅读:https://www.mpyes.com/2013.10.16/11:58:11